
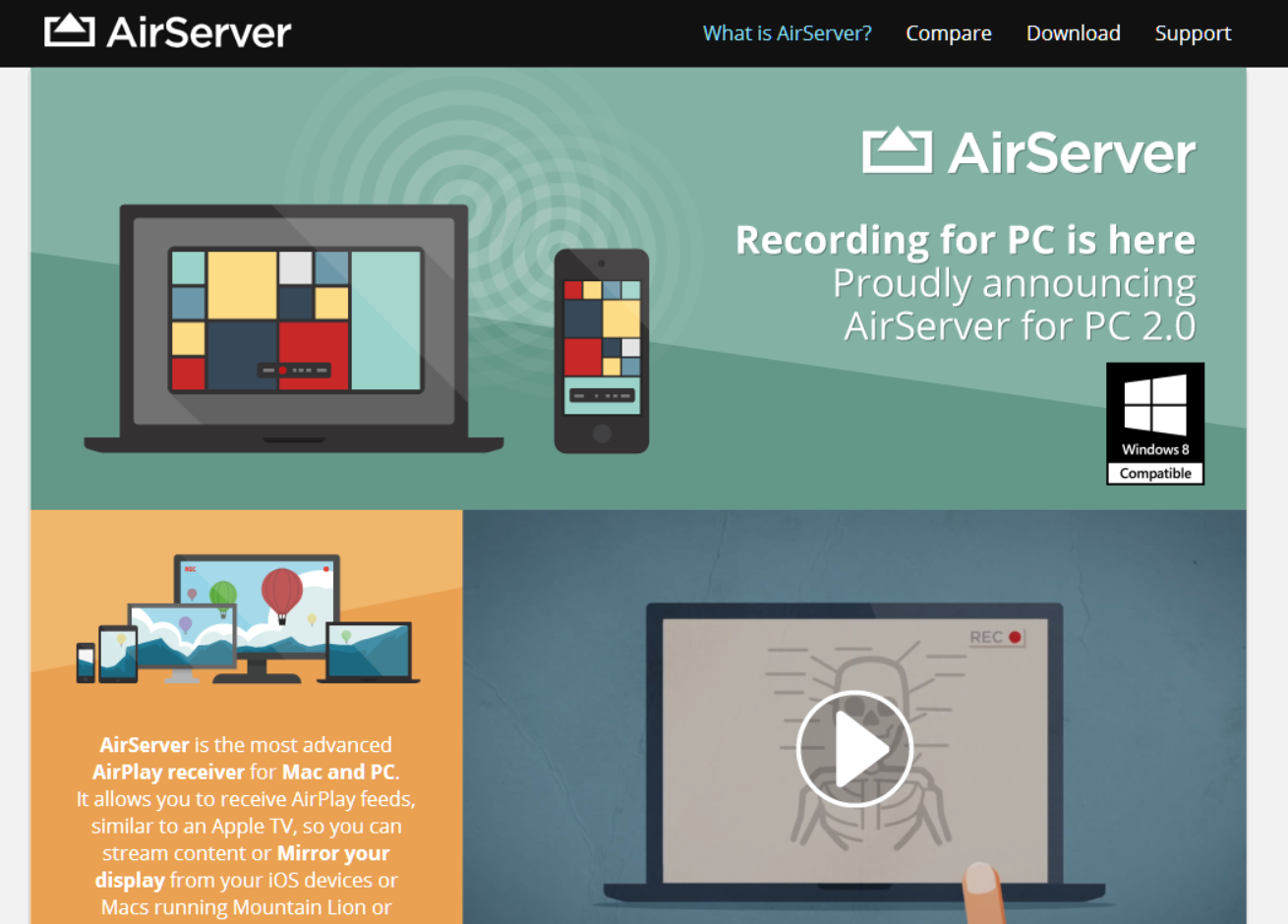
- #AIRSERVER SCREEN RECORDING HOW TO#
- #AIRSERVER SCREEN RECORDING WINDOWS 10#
- #AIRSERVER SCREEN RECORDING SOFTWARE#
- #AIRSERVER SCREEN RECORDING TV#
- #AIRSERVER SCREEN RECORDING MAC#
This is only available if your iOS device and computer support mirroring.
#AIRSERVER SCREEN RECORDING WINDOWS 10#
If you do not see the AirPlay icon, or your computer is not showing, visit the troubleshooting section for AirServer Universal, AirServer Windows 10 Desktop Edition or AirServer for Mac. Please note that on any iPhone with Face ID and any iPad you access Control Center by swiping down from the top right corner of the screen.
#AIRSERVER SCREEN RECORDING HOW TO#
Until next time, this is Gary, with MacMost Now.AirServer Support FAQ & tutorials How to mirror to AirServer How to screen mirror your iOS device to AirServer If you can do it to an Apple TV, then you can do it to AirServer, and use AirServer to see and record your iPad screen. Of course, you need an iPad the iPad 2 or the new iPad, or you can do this using the iPhone 4S, all which have capability to do Airplay streaming to video.
#AIRSERVER SCREEN RECORDING SOFTWARE#
If you want to record something, like say if you're an app developer or a tutorial maker, and you want to record things going on on your iPad, you can use this, then any screen-recording software will capture what's going on on your screen then, and you can create a recording of what's going on on your iPad with no additional cables, just this piece of software. So this can be very useful if you're showing something on your Mac, say you're presenting and you want to show something on your iPad, you don't have to switch, you can just use this app. As you can see, of course, I can easily use this as a way to record the screen here, because all I need to do on top of this is use screen recording software, like I am for making this video, and record my Mac's screen, and I get everything that's being shown on my iPad. So for instance, adjust the brightness there. Sharpen, brightness controls, and move that around. The AirServer window here appears as a regular window I can resize it as I want, I can bring up some post-processing controls, like this. So, now on my Ipad here, you can see everything that I do.
#AIRSERVER SCREEN RECORDING MAC#
I selected at the bottom bar here in the controls, Airplay, and then I selected my Mac here as the Airplay device, and had Mirroring turned on. It appears in a window you see what I just did, this is my iPad screen on my Mac.

Then, you can see it appear here on my Mac.
#AIRSERVER SCREEN RECORDING TV#
I can select, in addition to seeing my Apple TV here as an Airplay device, I can select my Mac. To initiate it, I go back to my iPad here, and I use Airplay by going to the bottom Menu bar here, I'll show you in a second. Go to preferences and such, or set it to launch on startup. Now when I run AirServer, I get it up here as an icon on my Menu bar, and I can change things. But it's a lot cheaper than even the cables you need to do it with the hardware method. It's not free, you can get it for $15 for your Mac. So the app you need on your Mac is called AirServer. Well, now there's an easier technique, thanks to the ability for the new iPad and iPhone to share using Airplay and an app that you have to get for your Mac. So back in episode 546, I showed you how to use Apple's HDMI adapter, bring it through a cable, into an HDMI capture card, and capture the screen of your iPad, or your iPhone, on your Mac. In today's episode, let me show you how to capture the screen of your iPad on your Mac, without any special cables or hardware. Video Transcript: Hi, this is Gary, with MacMost Now.

Check out MacMost Now 702: iPad Video Screen Capture With AirServer at YouTube for closed captioning and more options.


 0 kommentar(er)
0 kommentar(er)
